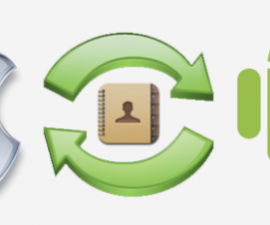ADB vytvorí prepojenie medzi vaším počítačom a emulátorom Androidu alebo zariadením. Ak chcete experimentovať so svojím zariadením, pridávať obnovy, ROM a mody a vykonávať podobné techniky, musíte mať ADB a Fastboot nainštalované ovládače. Zariadenia Nexus a HTC vyžadujú tieto ovládače spolu s niektorými ďalšími zariadeniami.
Inštalácia ovládačov ADB a Fastboot na Windows PC
Ak hľadáte spôsob inštalácie Android ADB a Fastboot ovládače na vašom počítači so systémom Windows, ste na správnom mieste, pretože dnes zistíme, ako môžeme tieto ovládače nainštalovať.
- Prvým krokom je stiahnutie Nástroje Android SDK z Stránky vývoja pre Android.
- Ak chcete, aby Android SDK Manager správne fungoval na vašom PC, musíte mať nainštalovanú Java. Stiahnite si a nainštalujte Vývojová súprava Java SE 7 pre Windows. Počas inštalácie JDK ponechajte všetky možnosti nastavené ako predvolené a dokončite proces inštalácie.
- Otvorte súbor .exe Android SDK Manager, ktorý ste stiahli, a vyberte jednotku C:/ pre jednoduchý budúci prístup.

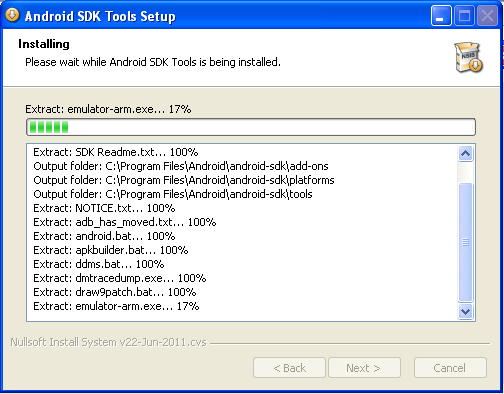
- Dokončite kroky inštalácie a kliknutím na tlačidlo Dokončiť spustite Android SDKManager.
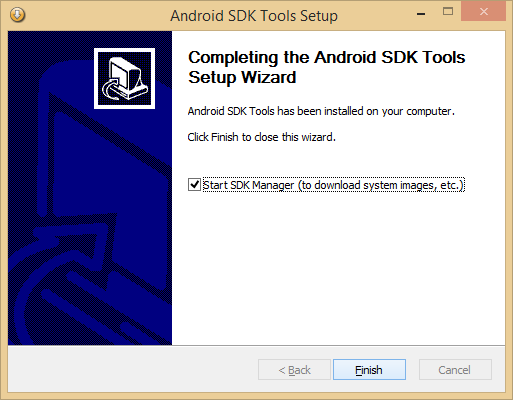
- Po kliknutí na tlačidlo Dokončiť sa zobrazí Android SDKManager zobrazí sa s rôznymi funkciami a možnosťami. Môžete jednoducho vybrať potrebné súbory a zrušiť výber ostatných možností.
- Uistite sa, že ste vybrali iba Nástroje platformy Android SDK a Google USB ovládače. Google USB Drivers nájdete úplne dole pod 'Extras'.
- Po výbere potrebných možností musíte súhlasiť so zmluvnými podmienkami oboch Nástroje platformy Android SDK a Google USB ovládače pred začatím procesu inštalácie.
- Po začatí inštalácie, Android SDKManager Log zobrazí sa inštalačné protokoly.
- Keď uvidíte „Done Loading Packages“ v spodnej časti denníkov Android SDK Manager, efektívne ste nainštalovali ADB a rýchle spustenie ovládače na vašom počítači so systémom Windows. Gratulujem!
- Aby ste sa uistili, že ovládače boli nainštalované správne, pripojte svoje zariadenie k počítaču. Počítač potom automaticky rozpozná vaše zariadenie a nainštaluje potrebné ovládače USB.
Nezabudnite si tiež pozrieť našu príručku inštalácia ovládačov ADB a Fastboot na Windows 8/8.1 s USB 3.0.
Po inštalácii ADB vodič, Rýchla topánka ovládač sa automaticky nainštaluje ako súčasť Android SDKManager Balík. Rýchla topánka je základným nástrojom na vykonávanie úprav na zariadeniach so systémom Android, ako je flashovanie vlastných obnov a ROM, úprava jadra alebo zavádzača telefónu a ďalšie podobné akcie.
na použitie Rýchla topánka pre úpravu telefónu zadajte Režim rýchleho spustenia najprv. Každý výrobca používa na vstup do tohto režimu iné metódy, preto je dôležité nájsť špecifickú metódu pre vaše zariadenie. Zadávanie Rýchla topánka Režim na zariadení HTC je jednoduchý: vypnite zariadenie a potom súčasne podržte tlačidlá zníženia hlasitosti + vypínača.
Tým sa spustí zavádzanie do režimu obnovenia. Odtiaľ môžete prejsť do Rýchla topánka Možnosť režimu pomocou tlačidiel na zvýšenie a zníženie hlasitosti.
Teraz budeme diskutovať o krokoch na použitie Rýchla topánka na flashovanie vlastného obnovenia, obrazu alebo ROM do vášho zariadenia so systémom Android.
- Uistite sa, že ste postupovali podľa vyššie uvedených podrobných pokynov na inštaláciu ADB a Fastboot vodičov presne.
- Prejdite do inštalačného adresára Android SDK Manager a prejdite do priečinka platform-tools, napr. C:\Android-SDK-Manager\platform-tools.
- Duplikujte tieto tri súbory z Platformové nástroje adresára.
- Vráťte sa na jednotku C a vygenerujte nový adresár s označením 'Rýchla topánka'. Potom preneste predtým duplikované súbory – adb.exe, fastboot.exea AdbWinApi.dll – do priečinka Fastboot.
- Pokračujte v duplikovaní súboru obrázka (*img) a jeho prenose do Rýchla topánka adresára.
- Podržte kláves Shift a kliknite pravým tlačidlom myši kdekoľvek na pracovnej ploche a potom z možností vyberte „otvoriť príkazové okno tu“.
- V príkazovom riadku zadajte „cd c:\fastboot” pre zmenu aktuálneho adresára na zložku Fastboot.
- Ak sa chcete vyhnúť používaniu [cd:c:\fastboot], môžete otvoriť priečinok Fastboot a postupovať podľa týchto krokov: podržte kláves Shift, kliknite pravým tlačidlom myši do priečinka a vyberte možnosť „otvoriť príkazový riadok tu“. Táto metóda automaticky otvorí príkazový riadok v priečinku Fastboot.
- Zadajte režim rýchleho spustenia/sťahovania na vašom zariadení.
- Vytvorte spojenie medzi vaším zariadením a počítačom.
- Ak chcete použiť Fastboot na blikanie konkrétneho obrázka, zadajte príkaz, ktorý označuje názov a formát obrázka. Napríklad, "Fastboot Flash Boot Príklad.img“ pre obrázok s názvom “príklad.img.
- Ak chcete preskúmať ďalšie funkcie Fastboot, zadajte „Pomoc s rýchlym spustením” v príkazovom riadku a pozrite si zoznam príkazov s ich špecifickými pokynmi.
Tu nájdete ovládače pre svoje ďalšie zariadenia so systémom Android.
Zostavili sme zoznam užitočné príkazy Android ADB a Fastboot pre vašu referenciu. Okrem toho si pozrite našu príručku riešenie problémov s chybou „Čaká sa na zariadenie“ v systéme Android ADB a Fastboot. To je všetko, čo musíte urobiť po inštalácii ADB a Fastboot vodičov. Dúfame, že vám táto príručka bola užitočná a zdieľate ju so svojimi priateľmi. Ak máte akékoľvek otázky, zanechajte komentár nižšie a my sa pokúsime pomôcť vám.
Neváhajte klásť otázky týkajúce sa tohto príspevku napísaním do sekcie komentárov nižšie.