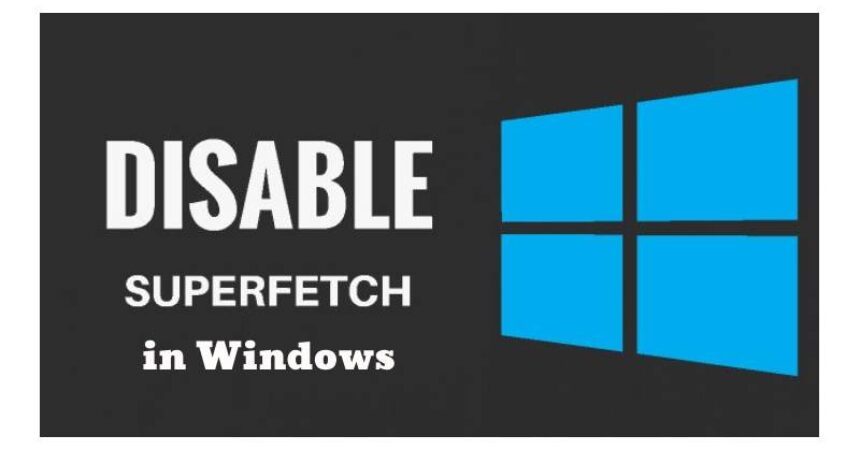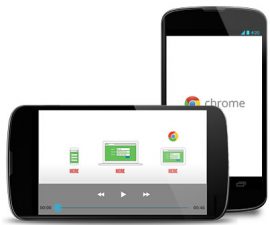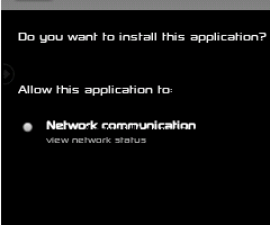Tento príspevok vás povedie ďalej povoliť alebo zakázať Superfetch v systéme Windows 10, 8 a 7.
Superfetch je funkcia, ktorá ukladá údaje aplikácie do vyrovnávacej pamäte, aby boli okamžite dostupné pri spustení aplikácie. Ako však vieme, ukladanie do vyrovnávacej pamäte môže byť hlavným problémom pre výkon a to platí aj pre Superfetch, pretože môže spomaliť systém a spôsobiť oneskorenie. Aby sme to vyriešili, musíme povoliť alebo zakázať Přednačtení.
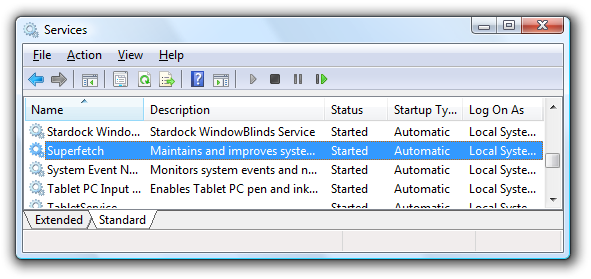
Povoliť a zakázať Superfetch v systéme Windows
Deaktivovať:
- Otvorte dialógové okno Spustiť súčasným stlačením klávesu Windows a písmena „R.
- V dialógovom okne Spustiť zadajte „služby. msc”A stlačtevstúpiť“.
- Nájsť "Přednačtení“ v zozname.
- Vykonajte kliknutie pravým tlačidlom myši na „Přednačtení“A potom vyberte„vlastnosti".
- Ak chcete pozastaviť túto službu, kliknite na „Stop"Tlačidlo.
- Vyberte možnosť „invalidný“ z rozbaľovacej ponuky označenej “Typ spustenia".
Aktivovať/deaktivovať:
- Ak chcete otvoriť dialógové okno Spustiť, súčasne stlačte kláves Windows a písmeno „R.
- Zadajte „regedit " v dialógovom okne Spustiť.
- Vypracujte položky uvedené nižšie.
- HKEY_LOCAL_MACHINE
- SYSTEM
- CurrentControlSet
- ovládanie
- Session Manager
- Správa pamäte
- PrefetchParameters
Vyhľadať „Povoliť Superfetch“ a dvakrát naň kliknite. Ak sa nedá nájsť, vytvorte novú hodnotu pomocou nasledujúcej metódy.
Kliknite pravým tlačidlom myši na „PrefetchParameters”.
Zvoľte "Nový“ a potom zvoľte „hodnota DWORD".
Môžete použiť ktorúkoľvek z nasledujúcich hodnôt:
- 0 – Ak chcete deaktivovať Superfetch
- 1 – Na aktiváciu predbežného načítania pri spustení programu
- 2 – Na aktiváciu predbežného načítania
- 3 – Aktivácia predbežného načítania pre všetky aplikácie
Vybrať OK.
Je dôležité poznamenať, že zatiaľ čo Superfetch môže mať výhody pre väčšinu používateľov, ako je skrátenie času načítania aplikácií, nemusí to byť potrebné pre každého. Vypnutie funkcie Superfetch môže spočiatku viesť k pomalšiemu načítaniu aplikácií, pretože systém už nebude vopred načítavať často používané aplikácie. Postupom času sa však systém prispôsobí a prispôsobí vašim vzorcom používania, čím sa zabezpečí efektívne prideľovanie zdrojov.
Ak zistíte, že zakázanie funkcie Superfetch nezlepší výkon vášho systému, môžete ho jednoducho znova povoliť vykonaním rovnakých krokov a zmenou typu spustenia na „Automatic“ alebo „Automatic (Delayed Start)“ v okne Vlastnosti Superfetch.
V konečnom dôsledku rozhodnutie zakázať alebo povoliť Superfetch v systéme Windows závisí od vašich konkrétnych potrieb a preferencií. Pred trvalým rozhodnutím je vhodné experimentovať a vyhodnotiť vplyv na váš systém.
Viac informácií o Ako aktualizovať Chrome pre Windows 11: Bezproblémový web a Zakázať overenie podpisu v systéme Windows.
Neváhajte klásť otázky týkajúce sa tohto príspevku napísaním do sekcie komentárov nižšie.