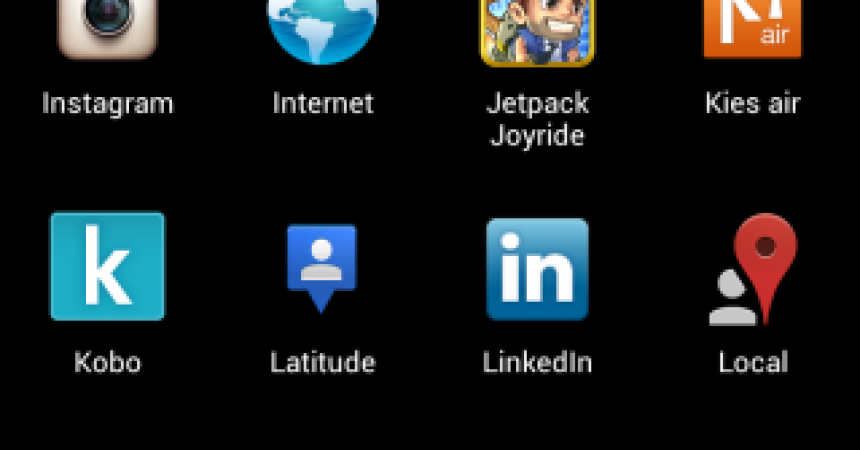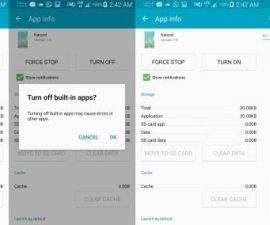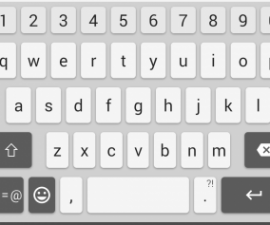Obnovenie predchádzajúcej výučby verzií aplikácií
Aktualizácie viacerých aplikácií môžu spôsobiť problémy namiesto vylepšení. Ale môžete ich obnoviť a tu je. V tejto príručke môžete na zariadení so systémom Android obnoviť predchádzajúce verzie aplikácií.
Aktualizácie sú dobré pre aplikácie. Niektoré aktualizácie však môžu vaše aplikácie zabiť. Okrem toho sú funkcie narušené a rozhranie sa mení alebo v niektorých prípadoch spotrebuje batériu rýchlo. K tomu dochádza, pretože niektoré aktualizácie prinášajú chyby a vývojári ju nedokážu ľahko zistiť.
V prípade, že k tomu dôjde, existujú tri možnosti. Aplikáciu môžete odinštalovať a vyhľadať podobnú aplikáciu, môžete sa s problémom dostať alebo sa môžete vrátiť k pôvodnej verzii.
Tento návod vám pomôže urobiť tretiu možnosť. Ale najprv musíte mať zálohu všetkých dát v telefóne. Ak máte zakorenený telefón a skúmali ste ho Vlastné ROMy, Uistite sa, že ste to už urobili.
Vytvorenie zálohy by malo byť zvyk pokaždé, keď flash ROM. Zálohovanie systému Android sa používa na obnovenie všetkého v pôvodnom stave. Titanium Backup Pro je na druhej strane selektívny. Obnovuje konkrétne aplikácie a časti zálohy.
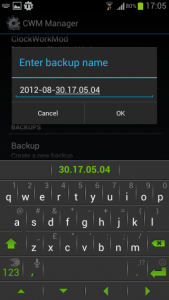
-
Vytváranie zálohovania
Pred akýmkoľvek iným uistite sa, že už máte zálohu systému Android. Možno máte zálohu na SD karte. Ak ho však ešte nemáte, vytvorte ho buď s manažérom CWM Manager alebo ROM Manager.
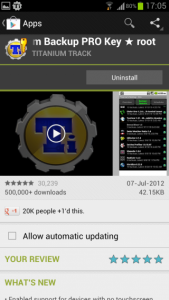
-
Máte Titanium Backup Pro
Musíte použiť najlepšiu aplikáciu zálohovania pre zakorenené zariadenia, čo je Titanium Backup Pro. Táto aplikácia extrahuje súbor zo zálohy systému Android. Môžete tiež použiť jeho alternatívu, Nandroid Browser. Môže to byť však komplikovanejšie.
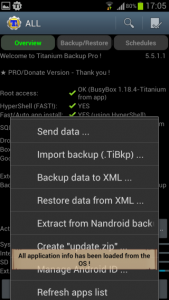
-
Výpis
Grant Titanium Backup Pro oprávnenie root. Prejdite teda na tlačidlo ponuky telefónu a stlačte ho. Potom vyberte možnosť Výpis z ponuky Nandroid Backup. Nájdete všetky zálohy uložené na pamäťovej karte.
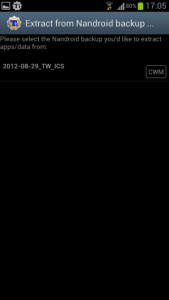
-
Vyberte položku Zálohovanie
Priraďte meno k zálohe, ktorú si môžete ľahko zapamätať. To vám pomôže pri obnovení zálohy. Vyberte si zálohu podľa svojho výberu a počkajte na jeho analýzu.
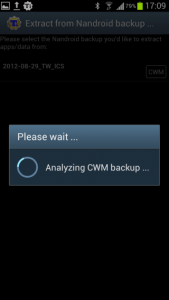
-
Zobraziť obsah Nandroid
Nandroids sú veľké obsahy. Môže to trvať niekoľko minút, kým úplne uvidíte všetko. Môžete sa vyhnúť z aplikácie a nechať ju bežať na pozadí.
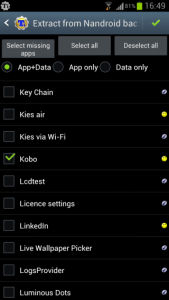
-
Vyberte svoje aplikácie
Teraz zobrazuje zoznam obsahu zálohy. Rozhodnite sa, čo chcete obnoviť, a vyberte položku App + Data, Data Only alebo App Only. Výber možnosti Vybrať všetko je odradený. Bolo by lepšie vybrať tie, ktoré len potrebujete. Pre tento tutoriál obnovíme staršiu verziu Kobo, tak kliknite na jeho políčko s aplikáciou App + Data.
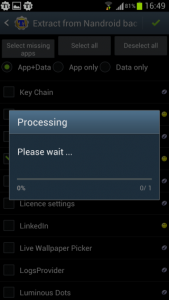
-
Pripravený ísť
Prejdite do pravého horného rohu a označte zelenú ikonu. Obnova začne. Zobrazí sa pruh postupu. Panel však nemusí byť presný. Uvedie len to, koľko úloh bolo ukončených. Každá úloha zvyčajne trvá jednu alebo dve minúty.
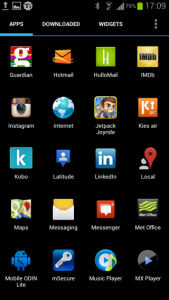
-
Úloha bola dokončená
Proces môžete nechať bežať na pozadí. Bude vás informovať, keď sa proces ukončí. Uistite sa, že aplikácie sú obnovené otvorením každého z nich. Musíte mať istotu, že ste uchovali všetky svoje údaje a stále ste ich dokončili.
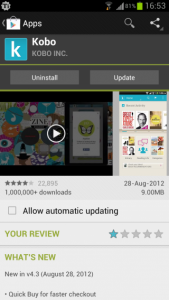
-
Skontrolujte aktualizácie
Tentokrát prejdite do Obchodu Play. Ak sa namiesto tlačidla "Otvoriť" zobrazí tlačidlo "Aktualizovať", úspešne ste sa vrátili do predchádzajúceho stavu. Ak chcete zachovať túto pôvodnú verziu, neaktualizujte a jednoducho vypnite automatickú aktualizáciu v nastaveniach obchodu.
Nakoniec viete, ako obnoviť predchádzajúce verzie aplikácií vo vašom zariadení.
Zanechajte komentár o vašich skúsenostiach alebo otázkach týkajúcich sa obnovenia predchádzajúcich verzií aplikácií.
EP
[embedyt] https://www.youtube.com/watch?v=M4STlKLFBak[/embedyt]