WiFi a Bluetooth automatizácie
Môžete povoliť automatické pripojenie a odpojenie zariadenia, ako aj uzamknutie a odomknutie pomocou funkcie Tasker.
K dispozícii je aplikácia, ktorá vykonáva opakujúce sa úlohy pre vás, ako je pripojenie a odpojenie pripojení, rovnako ako zamknutie a odomknutie. Táto aplikácia je Tasker. Umožňuje automatické fungovanie funkcií vášho zariadenia. Pomocou tejto aplikácie môžete priradiť úlohy, ktoré je potrebné vykonať. Tasker napríklad dokáže zistiť, kde sa nachádzate, a môžete v určitom časovom rozvrhu prepnúť zariadenie do tichého režimu.
Aplikácia tiež automaticky zapne hudobnú aplikáciu vždy, keď pripojíte zariadenie k reproduktoru alebo slúchadlu. Úlohy sú nekonečné.
Tento návod vás prevedie procesom, ako nastaviť tieto automatizácie vrátane úloh, ktoré zahŕňajú pripojenia WiFi a Bluetooth.
Môžete vytvoriť profil, aby ste mohli zapnúť alebo vypnúť tieto pripojenia na určitých miestach, čo vám pomôže ušetriť batériu.
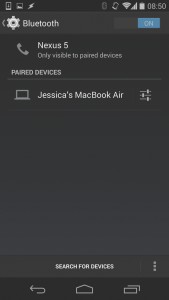
-
Spárovanie zariadení
Musíte sa najprv presvedčiť, že vaše zariadenie s Androidom je spárované so zariadením, s ktorým sa chcete pripojiť. Zapnite Bluetooth každého zariadenia súčasne. Prejdite do nastavenia Bluetooth a vyhľadajte zariadenia. Vyberte zariadenie, ku ktorému sa chcete pripojiť a spárovať.
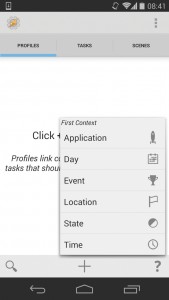
-
Nový profil
Prevezmite a spustite aplikáciu Tasker z obchodu Google Play. Postupujte podľa informácií na obrazovke a pokračujte poklepaním na zaškrtávacie políčka, kým sa nedostanete na hlavnú obrazovku Profily / Úlohy / Scény. Ak chcete začať vytvárať profil, vyberte kartu Profily a klepnite na + v dolnej časti obrazovky.
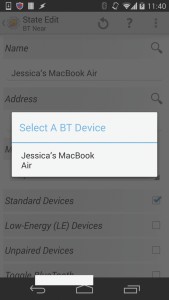
-
Spojenie
Vyberte Stav> Sieť> BT blízko. V rozbaľovacej ponuke vyberte spárované zariadenie. Stačí zopakovať postup pre adresu. Začiarknite políčko s názvom „Štandardné zariadenia“. Stlačte tlačidlo Späť. Otvorí sa vyskakovacie okno, v rozbaľovacom okne stačí vybrať novú úlohu.
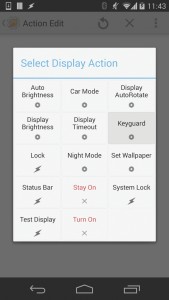
-
Zakázať ochranu klávesnice
Priraďte úlohe názov a klepnite na začiarknutie. Klepnite na + nájdené v dolnej časti obrazovky a vyberte Displej> Ochrana kláves. Na obrazovke Úpravy akcií nezabudnite zvoliť možnosť Vypnuté. Potom sa môžete vrátiť na hlavnú obrazovku Taskeru dvojitým stlačením tlačidla späť.
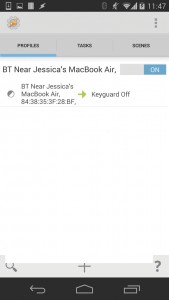
-
Aktivovať profil
Klepnutím na posúvač ho zapnete. Toto umožňuje uzamknutie obrazovky deaktivovať zakaždým, keď zistí signál Bluetooth. Skrinku môžete deaktivovať aj vtedy, keď zariadenie narazí na signál Wi-Fi. Jednoducho vytvorte ďalší profil a nastavte položky Stav> Sieť> WiFi blízko.
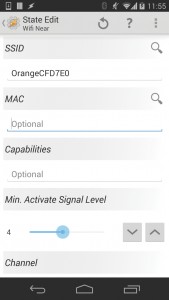
-
Vyberte signál Wi-Fi
Klepnite na vedľa SSID a vyberte Wi-Fi. Zopakujte tento produkt pre Mac. Zmena „min. Aktivovať ... ”na akýkoľvek znak okrem 0. Stlačte kláves späť a zvoľte Nová úloha. Priraďte iné meno a začiarknite políčko. Klepnite na + a vyberte Displej> Ochrana kláves> Vypnuté.
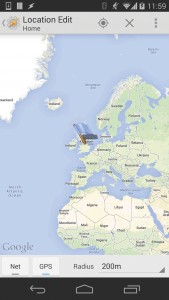
-
Profil polohy
Vaše Wi-Fi a Bluetooth sa môžu automaticky zapínať pomocou Taskeru vždy, keď sa nachádzate na konkrétnom mieste. Bolo by lepšie byť v určitom mieste, kde ju chcete používať pri nastavovaní tohto profilu. Vytvorte profil tentokrát pomocou funkcie Poloha. Na paneli s nástrojmi klepnutím na kompas pre Tasker vás nájde.
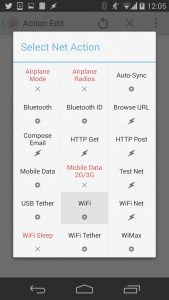
-
Automatizujte Wi-Fi
Stlačením klávesu späť mapu opustíte. Priraďte názov miesta a klepnite na začiarknutie. Zadajte nový názov úlohy výberom položky Nová úloha v rozbaľovacej ponuke. Klepnutím na + pridajte akciu a vyberte Sieť> WiFi> Zapnuté.
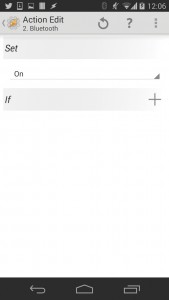
-
bluetooth
Vráťte sa do editácie úlohy stlačením klávesu Späť. Klepnite na + a potom vyberte Sieť> Bluetooth> Zapnuté. Tasker teraz zapne Bluetooth a Wi-Fi zakaždým, keď zistí, že sa nachádzate na danom mieste. Pripojenia sa tiež vypnú, akonáhle opustíte miesto.
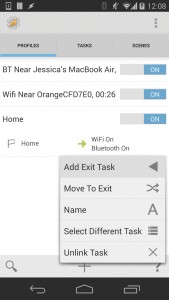
-
Pridať koniec úlohy
Vráťte sa na hlavnú obrazovku Taskeru a klepnutím na ňu rozbaľte profil, ktorý ste vytvorili. Podržte text WiFi Zapnuté / Bluetooth Zapnuté. Potom sa zobrazí vyskakovacie okno. Vyberte položky Pridať a ukončiť úlohu> Nová úloha, priraďte úlohe názov a vykonajte ďalšie dve akcie. Môžu to byť akcie Sieť> WiFi> Vypnuté a Sieť> Bluetooth> Vypnuté.
Zdieľajte svoje skúsenosti po tomto výučbe.
Odstráňte komentár v časti nižšie.
EP
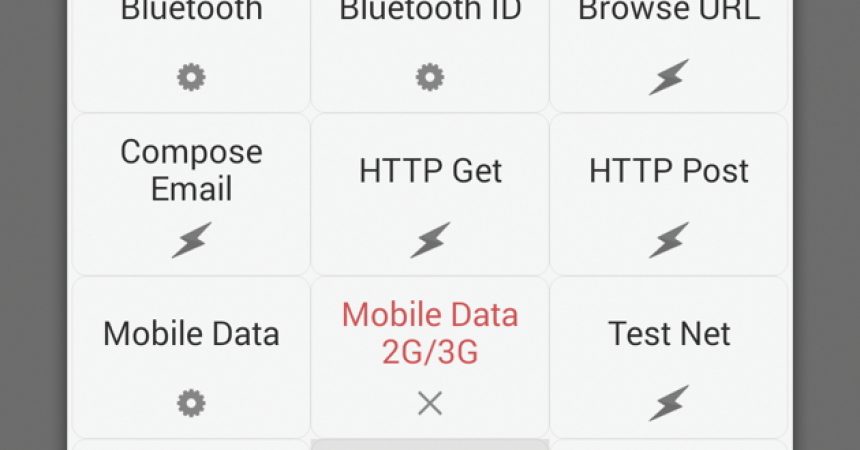

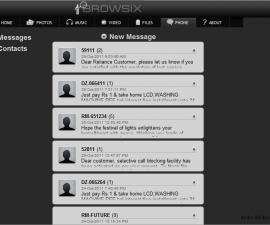



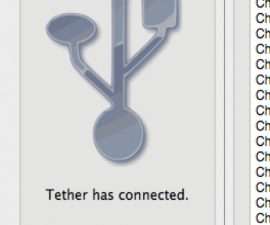
Potreboval som svoj bluetooth na efektívnu prácu s Wifi.
Tento článok mi dal dokonalé riešenie, ktoré fungovalo.
Ďakujem
Nakoniec integrované Wi-Fi a bluetooth.
Hotovo!